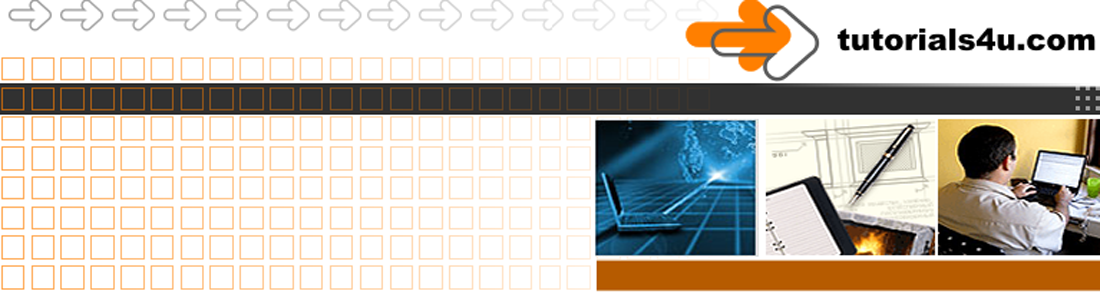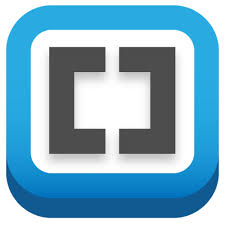Brackets Workspace Keyboard Shortcuts
Ctrl++ Increase Font Size
Ctrl+- Decrease Font Size
Ctrl+0 Return to Default
Ctrl+Shift+H Hide/Show the Sidebar
Ctrl+Alt+P Live Preview
Ctrl+Shift+C Live Preview Highlight
From menu Turn Line Numbers on/off
From menu Turn Word Wrap on/off
Notes
- Working Files can be sorted by name, type or order added by clicking on the Gear icon
- Or you can drag them into your own desired order.
- Change Projects by clicking on the project name and choosing a different project
- Set your tab/spacing preferences at the bottom right corner by clicking on Tab/Spaces and the number
- Look at the bottom status bar for information on Linting Errors, current line/column and more
Opening Closing/Files
Ctrl+Shift+O Quick Open
Ctrl+W Close Current File
Ctrl+Shift+W Close All Files
Ctrl+O Open a File
Ctrl+N New File
Ctrl+Alt+R Switch Project
F2 Rename current file
Notes
- You can drag a file from Explorer/Finder into Brackets to open it
- You can open files by right-clicking on them and opening in Brackets
- Setting the default open to Brackets will depend on your operating system
- Right-click on files/folders in sidebar to rename, delete or reveal in Explorer/Finder
Writing/Editing Code
Ctrl+X Delete/Cut line/selection
Ctrl+D Duplicate line/selection
Ctrl+C Copy line/selection
Ctrl+V Paste line/selection
Ctrl+/ Single line comment. Toggle
Ctrl+Shift+/ Block comment
Ctrl+Enter Add a new line after the current line
Ctrl+Shift+Enter Add a new line before the current line
Notes
- When using a shortcut to copy/delete/cut code, if you have a selection made, that is what will get copied or cut. If you don't have an active selection, the current line will get copied or cut.
- You can get comments to line up with your code if you select all the text on the line and do a block comment instead of a single line comment.
- When copying a block of code, make sure you select from the beginning of the first line to the end of the last line, instead of just the beginning and the end of text.
Cursor Placement
PC Keyboard Shortcuts
→ Move to the left
← Move to the right
↑ Move up one line
↓ Move down one line
Ctrl+→ Move to next word
Ctrl+← Move to previous word
Alt+→ Move to the end of line
Alt+← Move to the beginning of the line
Ctrl+Home Move to the beginning of file
Ctrl+End Move to the end of file
Ctrl+↑ Scroll up
Ctrl+↓ Scroll down
Selecting Code
PC Keyboard Shortcuts
Ctrl+L Select the current line
Ctrl+B Select the current word
Ctrl+A Select all the text
Shift+→ Select the next character
Shift+← Select the previous character
Shift+↑ Select the previous line
Shift+↓ Select the next line
Shift+Alt+→ Select next word
Shift+Alt+← Select previous word
Shift+Cmd+→ Select to the end of line
Shift+Cmd+← Select to the beginning of line
Shift+Cmd+Home Select to the beginning of file
Shift+Cmd+End Select to the end of file
Notes
- The PC and Mac shortcuts have some more complicated differences than normal for this section, so make sure you understand how it works on your system.
Moving Code
Ctrl+Shift+↑ Move current line/selection up
Ctrl+Shift+↓ Move current line/selection down
Ctrl+] Indent Right
Ctrl+[ Indent Left
Tab Indent Right (when lines are selected)
Shift+Tab Indent Left
Quick Edit
Ctrl+E Open/Close Quick Edit
Alt+↓ Go to next rule in list
Alt+↑ Go to previous rule in list
Esc Close Quick Edit
Ctrl+N Create a New Rule
Notes
- You can have multiple Quick Edit windows open
- If your cursor is inside of a Quick Edit window, ESC will only close that window
- If your cursor is in the original document, hitting ESC will close all Quick Edit windows
- You can access the Color Picker or Transition Editor by starting Quick edit on a color or transition value while in a CSS, Sass or Less file.
Find & Replace
Ctrl+F Find
F3 Find Next
Shift+F3 Find Previous
Ctrl+Shift+F Find in Files
Ctrl+H Replace
Ctrl+Shift+H Replace in Files
Notes
- The case sensitive toggle in the find screen will stay set and will be used for any find operations – even when find panel is closed
- The
Replacebutton will replace the highlighted word. TheBatchbutton will allow you to first see everywhere the word is found and then pick and choose where you want to replace with the new word. - When finding across files in a folder or project, you can deselect an entire file or specific lines in the file for Batch replacement.
Multiple Cursors
Ctrl+B Add next match to your selection
Ctrl+Shift+B Skip and add next match
Ctrl+U Undo last selection change
Ctrl+Shift+U Redo last selection change
Alt+F3 Find all and select
Ctrl+Click Add to your selection
Alt+Click+Drag Select a column
Alt+Shift+↑ Add Cursor to Previous Line
Alt+Shift+↓ Add Cursor to Next Line
Ctrl+Alt+L Split Selection Into Lines
Esc Switch to a Single Selection
Notes
- Splitting your selection into lines gives you multiple cursors
- Any editing you do will happen at each cursor position
- Knowing how to move your cursor placement shortcuts will make this tool even more powerful
Navigation (Go To)
Ctrl+E Quick Edit
Ctrl+J Jump to Definition
Ctrl+Shift+O Quick Open
Ctrl+T Go to Definition
Ctrl+G Go to Line
Ctrl+K Quick Docs
Notes
- The Quick Open, Find Definition and Go to Line all use the same panel, so if you pick the wrong one, you can change your mind by typing :, @ or nothing.