Skip to Main Content or Page Contents
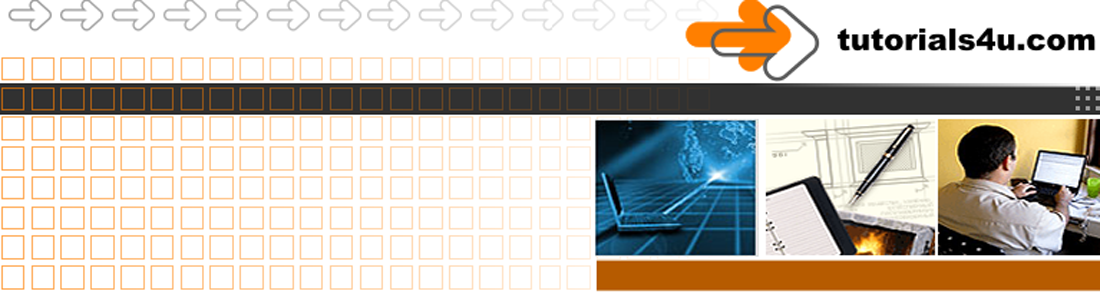
HTML5 & CSS 3 Tutorial
How to create simple HTML Tables
Creating simple & more complex tables.
This Page's Contents
| Lesson Introduction | |
| Elements Required for a simple table | <TABLE> <TR> <TD> |
| Table attributes | align background bgcolor border bordercolor bordercolordark bordercolorlight |
| A Simple Table | Exercise 1. Very simple 1 Cell Table-
no border Exercise 2. Add a blank line, a table with a red border Exercise 3. Table width, pixels or % |
| Multi Column and Row Table | Exercise 4. Multi Column and Row Exercise 5. Add a column Exercise 6. Add a row |
Lesson Introduction - HTML Tables
Tables were originally created for displaying tabular data and for this they are ideal. Web page designers also use them create Web page layout. In this lesson you will learn how to write the HTML code for a very useful HTML element - The table.
You will learn: How to
- create a simple table, followed by more complex ones.
- display borders to the table.
- Colouring table cells.
- After you have done the graphics lesson, how to place a graphic into a table cell.
- Create nested tables
- And more
John McGuinn
A simple table example
| Cell | ||
| Another cell |
This table consists of
- 2 rows
- 3 columns, providing 6 cells.
- A border, making the table visible. If the border is set to 0 then the border is invisible,
- A table can be placed within a cell of another table, this creates a nested table. You can insert a table within another table thus nesting them. A nested table cannot be larger than the cell that contains it.
| Top. |
Elements Required for a simple table
Table Attributes
| Values The default value in bold | Examples | End Tag | comment | |
| align | left, center, right | <TABLE align="center"> <TD " align="center">Cell contents</TD> |
Req. | deprecated |
| background | a URL | <TABLE background="an-image.gif"> The URL above is only a file name, indicating that the file is in the same directory as the web page. |
Req. | An image file that can be used as a background for the table. Best results are achieved with a non animated and having very subtle colours. NN n/a |
| bgcolor | A color name, or # and an hexadecimal value | <TABLE bgcolor="red"> <TABLE bgcolor="#FF0000"> <TR bgcolor="blue"> <TD bgcolor="green"> |
Req. | The fill colour for the entire table, using TABLE |
| border | a number | <TABLE border="0"> align background bgcolor border bordercolor bordercolordark |
Req. | The value determines the border
thickness in pixels. 0 The border is not visible. |
| bordercolor | A color name, or # and an hexadecimal value | <TABLE bordercolor="white"> <TABLE bordercolor="#FFFF00"> |
Req. | The default value varies. |
| bordercolordark bordercolorlight |
As above | Req. | The default value varies. NN n/a |
|
| bordercolor, bordercolordark,
bordercolorlight do not validate at W3C with as HTML 4.0 or 4.01. |
||||
A Simple Table
| Top. |
MUCH MORE TO FOLLOW SHORTLY, including more complex tables
Programs
Video Editor
Filmora 10 Video Editor
Hosting & Domains
Hostgator
This site is hosted on Hostgator
123 Reg
Bluehost
Anti Virus Software
Kaspersky
Norton
AVG
Web Site Templates
DVD Tutorials
Books
CSS: The Missing Manual
CSS Pocket Reference
Html5 and Css3 All-In-One for Dummies
Web Design
Build Your First Website In Simple Steps
Responsive Web Design with HTML5 and CSS3
