Skip to Main Content or Page Contents
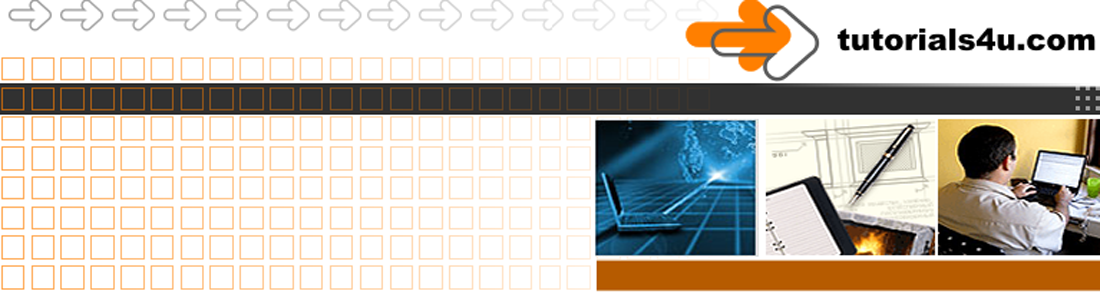
HTML5 & CSS 3 Tutorial
HTML Tutorial using KompoZer Web Editor
How to
1. How to Use the
KompoZer Web Editor in conjunction with this HTML & CSS Tutorial.
2. Make you First Web Page
This Page's Contents
1. KompoZer Pros & Cons
Critique of KompoZer Pros
- Its FREE
- The editor is reasonably easy to use
- It has a good range of features. Extremely good for a free editor.
- Its a WYSIWYG web editor
- KompoZer Tutorials & Videos available on the web
Critique of KompoZer Cons
- Active development has stopped. No more updates.
- You have to manually update the DOCTYPE to <!DOCTYPE HTML>
- KompoZer inserts extra i.e. not required line breaks <br> tags when pressing Enter.
- These extra <br> tags can be removed using the Markup Cleaner in the Tools Menu
- The HTML tags mode does not display <br> tags
- It has not been updated for several years
- KompoZer occasionally crashes. Save your work frequently to save losing it.
- The Split Screen does not work very well
- Version 7 the version I use for this tutorial has a few bugs in it.
- Version 8 a beta version tends to be less stable than version 7.
2. Initial KompoZer Web Editor Setup
In KompoZer
Ensure the following setting are as follows
- Tools > Preferences
- In Options Window Click General
- Maximum number of pages listed. enter 10
- Select Retain original source formatting
- Tick Maintain table layout when inserting or deleting cells
- Use CSS styles instead of HTML elements & attributes
- Always open a document in a new tab
- Use system icons
- Still In Options Window Click Advanced
- Markup Select HTML 4 & Strict
- Tick Return in a paragraph always creates a new paragraph
- Ticking Underline misspelled words SLOWS the performance of KompoZer using it's American Spelling Checker
- Special Characters Select HTML 4 special characters
- Click OK
2. Create a New Web Page with KompoZer Web Editor
Video of KompoZer Web Editor
Before Starting it's advisable to carry out the Initial KompoZer Web Editor Setup instructions above.
- Open KompoZer
- On opening a Tool Tip Pops up, read & Close
- Click File > New
In the Create a new document- Select A blank document and ensure Strict DTD tick is ticked
- Create in: New Tab
- Click Create
- Click the Source button ( below the large blank window)
- View the source code
- Note that there is no content in both the <title> & <body> tags.
- Content will now be added
- View the source code
- Click the Preview button
- Click Format (Near top of window)
- Mouse down to Paragraph slide over to the right
- Click Paragraph
- In the Large blank Design Window Type in or Copy from the Tutorial & Paste into Kompozer design Screen
Your Page CONTENT goes here and is in a Paragraph - Click Format > Page Title and Properties
- In the Page Properties window
- Type or Paste in
Your Page TITLE goes here
- Type or Paste in
- Click OK
- Click the Source button ( below the large blank window)
- View the source code it should look like this:
<!DOCTYPE HTML PUBLIC "-//W3C//DTD HTML 4.01//EN"
"http://www.w3.org/TR/html4/strict.dtd"> <html> <head> <meta content="text/html; charset=ISO-8859-1" http-equiv="content-type"> <title>Your Page TITLE goes here</title> </head> <body> <p>Your Page CONTENT goes here and is in a Paragraph<br></p> </body> </html>- Note that
-
Your Page TITLE goes here
has been placed within the <title> tags and -
<p>Your Page CONTENT goes here and is in a Paragraph</p>
between the <body> tags as follows - KompoZer - annoyingly often adds a <br> line break tag. These can be removed by using:
-
Your Page TITLE goes here
- Click File > Save as
- In File name:
ALTER the suggested name probably
Your Page TITLE goes here.html
to
index.html
Note: File names in HTML should never contain spaces - Choose the folder you created which I suggested as:
C: > Users > Your User Name >my-first-web-pages
- Click
Savebutton
- In File name:
KompoZer Create a New Web Page
The above creates a document that is similar to our lesson
- compare it with our tutorials code of
Programs
Video Editor
Filmora 10 Video Editor
Hosting & Domains
Hostgator
This site is hosted on Hostgator
123 Reg
Bluehost
Anti Virus Software
Kaspersky
Norton
AVG
Web Site Templates
DVD Tutorials
Books
CSS: The Missing Manual
CSS Pocket Reference
Html5 and Css3 All-In-One for Dummies
Web Design
Build Your First Website In Simple Steps
Responsive Web Design with HTML5 and CSS3
