Skip to Main Content or Page Contents
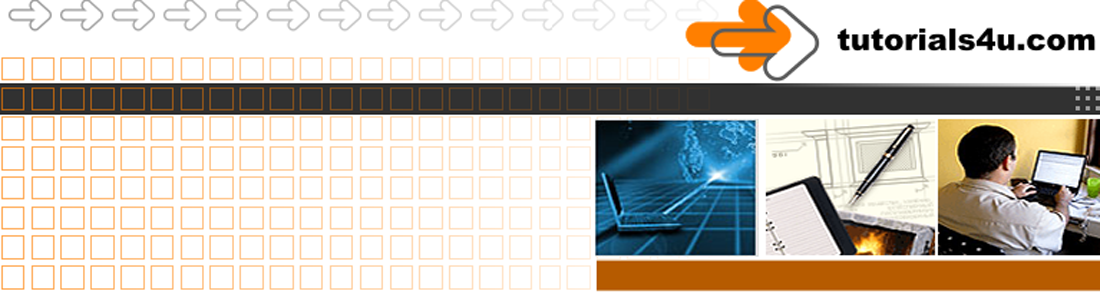
HTML5 & CSS 3 Tutorial
HTML Tutorial using Dreamweaver 1
How to
1. Use the
Dreamweaver Web Editor in conjunction with this HTML & CSS Tutorial.
2. Make your First Web Page
This Page's Contents
1. Initial Setup of Dreamweaver Web Editor
2 Dreamweaver Creating a New Web Page
Dreamweaver Initial Setup
Examples are from Dreamweaver CS5.5 other versions are similar
A) Define Your Site
It is essential for you to define your site so that dreamweaver knows where to place all the files that you will create in producing a Web Site
- Click Site (On the top line menu)
- Click New Site (In the drop down menu)
In the Site Setup Window.- In the Site Name: enter
My First Web Page
This name is only used by Dreamweaver, you can use a different name if you like, but this tutorial will refer to My First Web Page
- In the Local Site Folder: Click the file Icon on the right & Browse to the folder you created
- In the Site Name: enter
Workspaces
A Workspaces is a layout of windows that allows you to produce a Web page or Site
Dreamweaver has several different Workspace layouts
- App Developer
- App Developer Plus
- Classic
- Coder
- Coder Plus
- Designer
- Designer Compact
- Dual Screen
Select Classic . Once you are familiar with Dreamweaver you can try the alternatives
Dreamweaver can automatically indent code and Create the type of New page you require
- Setting Up
- Click Edit > Preferences > Code Format >
- Indent: Tick then Enter 4 Select Spaces (This gives a very visible code indentation.)
- As you add lines of or amend your code you can lose the formatting. To re-activate formatting: use Commands > Apply Source Formating
- New Document Check your settings are set as follows:
- Default Document: HTML
- Default extension: .htm (or .html)
- Default Document Type (DTD): HTML 5
- Default encoding: Unicode (UTF-8)
- Indent: Tick then Enter 4 Select Spaces (This gives a very visible code indentation.)
- Click Edit > Preferences > Code Format >
Click OK
Dreamweaver Create a New Web Page
Ensure you have set up New Document as above
- Click File > New > Blank Page Select under Type: HTML & under Layout: <none>
The above creates a document blank that is similar to our lesson
<!DOCTYPE> <html> <head> <meta charset="utf-8"> <title>Untitled Document</title> </head> <body> </body> </html>
Books
Programs
Video Editor
Filmora 10 Video Editor
Hosting & Domains
Hostgator
This site is hosted on Hostgator
123 Reg
Bluehost
Anti Virus Software
Kaspersky
Norton
AVG
Web Site Templates
DVD Tutorials
Books
CSS: The Missing Manual
CSS Pocket Reference
Html5 and Css3 All-In-One for Dummies
Web Design
Build Your First Website In Simple Steps
Responsive Web Design with HTML5 and CSS3
